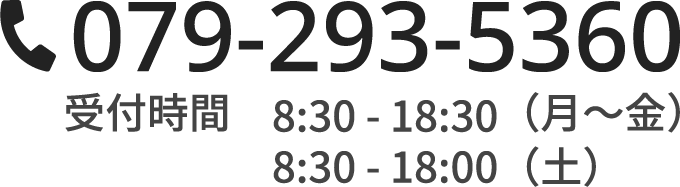テレワークの増加により、紙の書類をスキャンしてPDF化することは、ビジネスでもプライベートでも重要な作業となっています。この記事では、書類のスキャンとPDF保存のメリット、具体的な方法、そして注意点について詳しく解説します。
書類をスキャンして保存する5つのメリット
紙の書類をそのまま保存しておくよりも、スキャンしてデジタルデータにして保存することで得られるメリットがあります。
書類の劣化を防ぐことができる
紙の書類は時間とともに劣化し、特に直射日光や湿気にさらされると劣化のスピードが加速します。重要な契約書や証明書類をスキャンしてデジタル保存することで、物理的な劣化から守ることができます。また、万が一の災害や事故による損失のリスクも大幅に軽減できます。デジタルデータは適切に管理すれば半永久的に保存が可能です。
検索と編集できる
デジタル化された文書は、ファイル名やテキスト内容での検索が可能になります。OCR(光学文字認識)技術を使用すれば、スキャンした文書内の文字を検索可能なテキストとして認識させることができます。また、PDFソフトを使用すれば、注釈の追加や重要箇所のマーキングなども簡単に行えます。
どこからでも共有ができる
スキャンしてデジタル化された書類は、メールやクラウドストレージを通じて、世界中どこにいても即座に共有することができます。複数の関係者との情報共有やリモートワークの場面で特に威力を発揮します。また、権限設定により、アクセス可能な人を制限することも可能です。
スペースを取らない
大量の紙の書類を保管するには、専用のキャビネットや倉庫スペースが必要です。しかし、デジタル化することで、何千枚もの書類をわずかな容量のハードディスクやクラウドストレージに保存できます。オフィススペースの効率的な活用にもつながり、保管コストの削減も実現できます。
管理コストを削減できる
書類の物理的な保管には、スペース代だけでなく、整理・管理のための人件費も発生します。デジタル化することで、ファイル管理が自動化され、検索も容易になるため、書類の管理に費やす時間とコストを大幅に削減できます。また、コピーや印刷の必要性も減少し、消耗品費の削減にもつながります。
スキャンデータの主要な保存形式
スキャンデータを保存する形式は複数あります。それぞれ特性が異なるため、使用用途に応じて使い分けましょう。
PDFは最も一般的なドキュメント形式で、どのデバイスでも同じレイアウトで表示できる特徴があります。文書の検索性や編集機能も充実しており、セキュリティ設定も可能です。電子署名にも対応しているため、ビジネス文書の標準フォーマットとして広く使用されています。
JPG
画像ファイルの標準形式として広く普及しているJPGは、写真や画像を含む書類のスキャンに適しています。ファイルサイズを小さく抑えられる利点がありますが、圧縮による画質の劣化が起こる可能性があります。シンプルな文書よりも、写真やグラフィックが多い資料に適しています。
TIFF
TIFFは高品質な画像フォーマットで、画質を損なうことなく保存できます。特に印刷業界で好まれる形式です。複数ページの文書を1つのファイルとして保存できる機能もありますが、ファイルサイズが大きくなりやすい特徴があります。
PDFファイルを選ぶメリット
スキャンデータの保存形式は複数ありますが、ビジネスのの書類を保存する際にはPDFが選択されます。その理由は以下の通りです。
互換性の問題は一切発生しない
PDFは世界標準のドキュメント形式として認められており、OSやデバイスを問わず、同じ見た目で文書を表示できます。Windowsで作成したPDFをMacやスマートフォンで開いても、レイアウトが崩れることはありません。長期保存する重要文書に最適な形式といえます。
文字をきれいな状態で保存できる
PDFは文字情報をベクター形式で保存できるため、拡大表示しても文字がぼやけることがありません。また、フォント情報も埋め込むことができるため、元の文書で使用されていたフォントがインストールされていない環境でも、正確に表示することができます。
非常に扱いやすい保存形式
PDFは閲覧、編集、印刷が容易で、パスワード保護や電子署名などのセキュリティ機能も充実しています。また、複数のファイルを1つのPDFに結合したり、必要なページだけを抽出したりする操作も簡単に行えます。これらの特徴により、ビジネスシーンでの活用に最適です。
スキャンデータをPDF化する方法
コピー機の機種によって操作方法は異なりますが、スキャンしてPDF保存する方法はおおむね次の通りです。
コピー機に書類をセット
スキャンする書類の向きや位置を確認し、原稿台やADF(自動原稿送り装置)に正しくセットします。複数枚の書類をスキャンする場合は、ホチキスを外し、破損や折れ曲がりがないことを確認してからセットします。用紙サイズや向きが統一されていることも確認しましょう。
スキャンを選択
コピー機の操作パネルからスキャン機能を選択します。保存形式としてPDFを指定し、必要に応じて解像度や色設定を調整します。両面スキャンが必要な場合は、その設定も忘れずに行いましょう。カラーか白黒かの選択も、文書の用途に応じて適切に設定します。
保存先を選択
スキャンしたデータの保存先を指定します。一般的な選択肢として、ネットワーク上の共有フォルダやUSBメモリ、メール送信などがあります。保存先のストレージ容量に余裕があることを確認し、適切なフォルダを選択しましょう。
スキャンスタート
全ての設定を確認後、スキャンを開始します。複数ページをスキャンする場合は、順番が正しいことを確認しながら進めます。スキャン中は原稿が動かないよう注意し、エラーが発生した場合は適切に対処します。
フォルダに保存確認
スキャン完了後、指定したフォルダに正しくファイルが保存されているか確認します。ファイル名が適切か、全てのページが正しくスキャンされているか、画質に問題がないかなどを確認します。必要に応じて、ファイル名の変更や保存場所の移動を行います。
「Googleドライブ」アプリでPDFを作る
スマートフォンのGoogleドライブアプリを使用すると、カメラで撮影した書類を自動的にPDFに変換することができます。アプリ内の「新規作成」から「スキャン」を選択し、書類を撮影するだけで自動的に傾きを補正し、PDFとして保存します。複数ページの文書も1つのPDFファイルとしてまとめることができ、クラウド上で管理できる便利な機能です。
PDFを文字認識させる方法
OCR(光学文字認識)技術を使用することで、スキャンしたPDFの文字を検索可能なテキストデータに変換できます。Adobe AcrobatやGoogle ドライブなどの主要なPDFソフトウェアには、OCR機能が搭載されています。文字認識の精度は原稿の品質に大きく依存するため、スキャン時には適切な解像度と明るさを設定することが重要です。
スキャンするときの注意点
スキャン作業を行う際は、いくつかの重要な点に注意が必要です。まず、原稿の状態を確認し、しわや汚れがないようにします。また、適切な解像度を選択することで、ファイルサイズと画質のバランスを取ることができます。
セキュリティが重要な文書の場合は、スキャン後のデータ管理方法についても事前に検討しておく必要があります。定期的なバックアップも忘れずに行いましょう。
当社では書類のスキャン代行サービスを行っております。大量の書類の扱いに困っているなら、有限会社ダックへお問い合わせください。